Besser präsentieren mit Powerpoint 2010

Präsentationen mit Powerpoint haben einen schlechten Ruf. Sie gelten als langweilig. Das ist aber nicht unbedingt die Schuld des Microsoft-Programms. Vielmehr gibt es zu viele Präsentatoren, die ihre Folien mit zu langen Texten in zu kleiner Schrift, mit zu vielen Aufzählungen und zu vielen Tabellen vollstopfen. Ist der Konferenzraum auch noch wohlig abgedunkelt, dann ist es sozusagen nur ein Lidschlag von der Langeweile zum Nickerchen.
Dabei bietet Powerpoint 2010 eine Vielzahl von Möglichkeiten, Vorträge interessant zu gestalten. Man muss sie nur zu nutzen wissen.
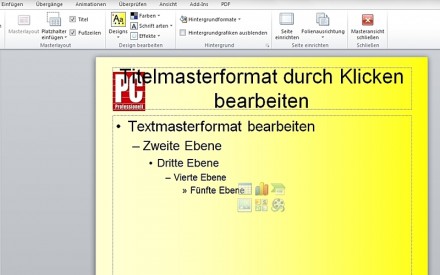
Dieser Praxisratgeber geht davon aus, dass Sie mit den Grundlagen von Powerpoint vertraut sind. Sie haben schon den ein oder anderen Vortrag erstellt, wissen, was ein Folienmaster ist und können mit Layouts umgehen. In den nachfolgenden Tipps und Hinweisen wird es eher darum gehen, wie man eine Präsentation optimal gestaltet und wie man die neuen Funktionen in Powerpoint 2010 am besten nutzt.
Konzept und Vorbereitung
Bevor Sie Powerpoint 2010 starten, sollten Sie schon eine recht genaue Vorstellung von der Präsentation haben.
Diese Fragen sollten Sie ganz am Anfang beantworten:
• An welche Zielgruppe richtet sich der Vortrag? Welches Vorwissen hat das Publikum? Was kann man dem Publikum zumuten und womit ist es überfordert?
• Was erwarten die Zuschauer und was wollen Sie ihnen unbedingt sagen?
• Wie lange darf der Vortrag dauern und wie viele Menschen werden kommen?
• Wie komplex oder anspruchsvoll ist das Thema?

Die drei Kernaussagen
Als erstes sammeln Sie Themen, Daten und Fakten. Alles, was zum Vortrag dazugehört. Diese sollten Sie gewichten. Was sind die wichtigsten Infos? Welche Aussagen sind fürs Verständnis unverzichtbar, welche könnte man weglassen?
Kleiner Tipp: Weglassen ist fast immer besser. Je einfacher und prägnanter der Vortrag, desto größer die Chance, dass Ihr Publikum etwas dabei lernt.
• Verzichten Sie auf die Darstellung von Widersprüchen oder allzu differenzierte Aussagen. Diese mögen die Experten interessieren, das Publikum wird hier aber schnell überfordert.
• Zahlen, Abkürzungen, Fachausdrücke und fremdsprachige Begriffe erschweren das Verständnis. Solche Angaben sollten Sie deshalb sparsam verwenden.
• Formulieren Sie zwei oder drei Kernaussagen. Diese gilt es dann später im Vortrag besonders zu betonen und herauszuheben.
• Formulieren Sie möglichst prägnant und konkret.
• Bringen Sie die Informationen in eine logische Reihenfolge. Die klassische Aufteilung in Einleitung, Hauptteil und Schluss (mit Fazit) ist eigentlich nie fehl am Platz. Besonders bei anspruchsvollen Themen gibt eine vertraute Struktur dem Publikum Sicherheit und Orientierung.
Informationen visualisieren
Schließlich sollte man sich noch überlegen, auf welche Weise die unterschiedlichen Informationen am besten vermittelt werden können. Manches, wie eine Liste von Vor- und Nachteilen lässt sich durch Aufzählungen mit »Bullet Points« ganz gut darstellen. Zahlen sind in der Regel durch Diagramme am besten zu veranschaulichen. Kompliziertere Zusammenhänge lassen sich durch Grafiken visualisieren.
Daneben können Sie mit Powerpoint 2010 auch Fotos, Sounds und Videos einbauen. Solche Multimedia-Elemente haben auch eine emotionale Komponente. Außerdem schenkt ein kurzer Videoclip dem Publikum eine Verschnaufpause. Danach können Sie es wieder mit Zahlen und Fakten traktieren.

Design, Folienmaster, Layout, Folie
Zur Erinnerung: Bei der Gestaltung in Powerpoint gibt es vier Ebenen: Design, Folienmaster, Layout, Folie. Design ist die unterste Ebene und legt Schriftarten, Farben und Designeffekte fest. Jede Festlegung beziehungsweise Änderung darin wirkt sich auf die nächsthöheren Stufen aus.
Deshalb sollten Sie zuerst das grundlegende Design festlegen. Hier werden Farben, Schriftarten und Effekte ausgewählt. Dazu gehen Sie auf die Registerkarte »Entwurf« und rufen unter »Design« den Katalog mit vorinstallierten Templates auf. Selbstverständlich lassen sich Parameter wie Farbe, Schriftgröße oder Effekte noch verändern. Der Folienmaster baut auf dem ausgewählten Grunddesign auf.
Wenn Sie Gestaltungsmerkmale auf allen Folien ändern wollen, tun Sie dies unter »Ansicht« – »Folienmaster«. In der Masteransicht legen Sie beispielsweise die immer gleiche Überschrift oder die Anzeige der Seitenzahlen fest. Innerhalb des Masters wiederum gibt es fertige Layouts, diese bestimmen jeweils die Größe oder den Typus der Platzhalter für Text oder Grafikelemente.
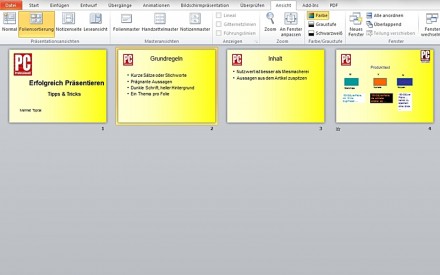
Die Folienlayouts
Nach der Titelfolie fügen Sie nach und nach die anderen Folien ein. Powerpoint 2010 bietet dazu fertige Layouts. Die einfachste und meistverwendete ist »Titel und Inhalt«. Hier können Sie unter der Überschrift Elemente wie Aufzählungen, Texte oder Grafiken platzieren.
Für Vergleiche ist das gleichnamige Folienlayout geeignet. Zu den Folienlayouts gelangen Sie, indem Sie auf der Registerkarte »Start« im unteren Teil des Icons »Neu Folie« auf den kleinen Pfeil klicken, es erscheint die Option »Layoutkatalog« mit den verschiedenen Vorlagen.
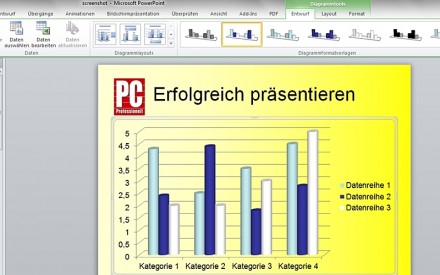
Farben, Kontraste, Schriften
Bei der Farbgebung für Schriften und Hintergründe ist es wichtig auf gute Kontraste achten. Vor allem, wenn der Vortragssaal nicht richtig abgedunkelt werden kann. Schwarze oder blaue Schrift auf hellem Grund ist zwar nicht besonders originell, garantiert aber gute Lesbarkeit.
Denken Sie auch ein bisschen an die Farbpsychologie. Schwarz und blau wirken fachlich und seriös. Gelb und Orange dagegen fröhlich und lebendig. Grün ist für optimistische Botschaften. Rot wirkt immer als Stopp-Signal oder Warnung und sollte deshalb auch nur in einem solchen Zusammenhang zum Einsatz kommen.
Verwenden Sie nicht mehr als drei oder vier Farben. Diese sollten jeweils einem bestimmten Thema oder einer Kategorie zugeordnet sein.
Visualisieren durch Diagramme
Zahlen in Diagrammen zu visualisieren, ist fast immer gut. Powerpoint 2010 hält für nahezu jeden Zweck eine Visualisierung bereit: Balken- oder Säulengrafiken, Kurven, Kuchengrafiken und anderes mehr. Diese Diagramme finden Sie in Powerpoint 2010 unter »Einfügen« – »Illustrationen« – »Diagramm«.
Bei Diagrammen wählen Sie beispielsweise zwischen Säulen, Balken oder Linien.
• Säulendiagramme stellen die Entwicklung eines bestimmten Wertes auf der Zeitachse dar. Damit kann der Betrachter die Werte zu bestimmten Zeitpunkten vergleichen.
• Linien oder Kurven zeigen den Verlauf über einen längeren Zeitraum.
• Wenn der Zeitfaktor keine Rolle spielt, eignen sich waagrechte Balkendiagramme gut, um unterschiedliche Werte miteinander zu vergleichen.
• Tortengrafiken zeigen den jeweiligen Anteil an einer Gesamtsumme.
Achten Sie darauf, dass die Beschriftungen der Diagramme auf das allernötigste beschränkt und deutlich zu lesen sind.
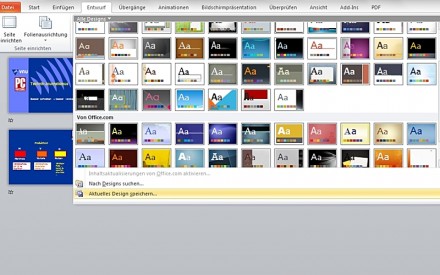
Folienübergänge und Effekte
Neuheiten in Powerpoint 2010 finden sich vor allem im Multimedia-Bereich. Neu sind beispielsweise dynamische 3D-Folienübergänge und realistische Animationseffekte, mit denen sich die Optik aufpeppen lässt. Diese finden sich unter der Registerkarte »Übergänge«, die ihnen wiederum den Auswahlkatalog für Übergänge anbietet. Im Menüband unter »Anzeigedauer« legt der Anwender auch die Dauer fest, also die Geschwindigkeit, mit der eine Folie zur nächsten wechselt.
Diese Effekte machen aber nur Eindruck, wenn sie bedacht und sparsam eingesetzt werden. Es ist immer gut, die einzelnen Folien zuerst ohne optische Tricks aneinanderzureihen, und dann an einigen wichtigen Stellen, passende Effekte einzubauen. Beispielsweise dann, wenn die oben erwähnten Kernaussagen erscheinen. Ansonsten sieht es so aus, als sei der Spieltrieb mit dem Vortragenden durchgegangen.
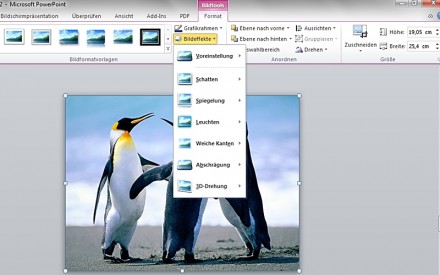
Animierte Grafiken
Animationen innerhalb einer Folie, also beispielsweise auf einem Schaubild können unter Umständen sehr sinnvoll sein. Wenn Sie also etwa den Aufbau einer komplexen technischen Anlage darstellen wollen, zeigen sie am Anfang nur ein Modul, und klicken in der Folge eines nach dem anderen dazu.
Unter den Effekten legt der Anwender nicht nur fest, wie das grafische Element auf der Folie an eine auftaucht – also beispielsweise von rechts oder von oben an seinem Platz wandert – , sondern er kann Hervorhebungen oder Blendeneffekte aussuchen. Zusätzlich entscheidet er, wie schnell oder langsam die jeweilige Animation abläuft.
Diese Effekte finden Sie auf der Registerkarte »Animationen« unter »erweiterte Animationen« und »Animationsbereich«.
Bilder und Videos einfügen
Neu in Powerpoint 2010 ist auch die eingebaute Bildbearbeitung. Das erspart den umständlichen Wechsel zu einer Bildbearbeitungsprogramm, um ein Foto anzupassen. Das Bildbearbeitungs-Modul erlaubt sogar raffinierte Operationen wie das Freistellen von Objekten. Sie finden es unter »Bildtools«- »Format«.
Hier gibt es auch eine Reihe vorgefertigter Effekte. So könnte man beispielsweise ein Foto in eine »Bleistiftzeichnung« umwandeln lassen und anderes mehr.
Powerpoint 2010 zollt auch dem Trend zum Video Tribut. Videos fügen Sie ein, indem Sie über die Registerkarte »Einfügen« und »Medien« auf die Schaltfläche »Video« klicken.
Daneben kann der Anwender auch den Einbettungscode eines Youtube-Clips integrieren. Das ist aber nur sinnvoll, wenn während des Vortrags eine Internetverbindung besteht. Genau wie bei den Fotos hat der Nutzer die Möglichkeit, Videoclips direkt in Powerpoint 2010 zu bearbeiten. Dies geschieht unter »Videotools« – »Wiedergabe« – »Bearbeiten« – »Video schneiden«.
Powerpoint 2010 speichert auf Wunsch auch die gesamte Präsentation als Video im Windows Media Videoformat (WMV) ab. Damit gibt auch der Windows Mediaplayer die Präsentation wieder.

Tipps zum Schluss
Zum Schluss noch ein paar praktische Tipps:
• Pro Folie nur ein Thema und maximal sieben Zeilen. Die Zeilen nicht vollschreiben.
• Stichworte oder kurze Hauptsätze verwenden, keine langen Schachtelsätze.
• Sprechen Sie nicht über ein anderes Thema als das auf der jeweiligen Folie.
• Texte auf den Folien sollten das Gesprochene bestätigen oder auf ein Stichwort verdichten, dienen aber nicht als Redemanuskript.
• Lesen Sie nicht vor, was auf der Folie steht, sondern benutzen Sie Ihre eigenen Worte.
• Zu Beginn des Vortrags sollte nur die Titelfolie mit der Überschrift, Ihrem Namen und vielleicht noch dem Firmenlogo angezeigt werden.
• Prägnante Aussagen stehen alleine oder im größeren Abstand zu anderen Elementen.
• Wichtige Infos und Kernaussagen können am Ende eines Kapitels als Fazit wiederholt werden. Was dem Vortragenden schon längst bekannt ist, hört das Publikum jetzt vielleicht zum ersten Mal.
• Auch der schönste Vortrag sollte nach 30 Minuten zu Ende sein.
Wenn Sie diese Regeln beachten, hat Ihre Präsentation gute Chancen, dem Publikum als spannender und abwechslungsreicher Vortrag im Gedächtnis zu bleiben.